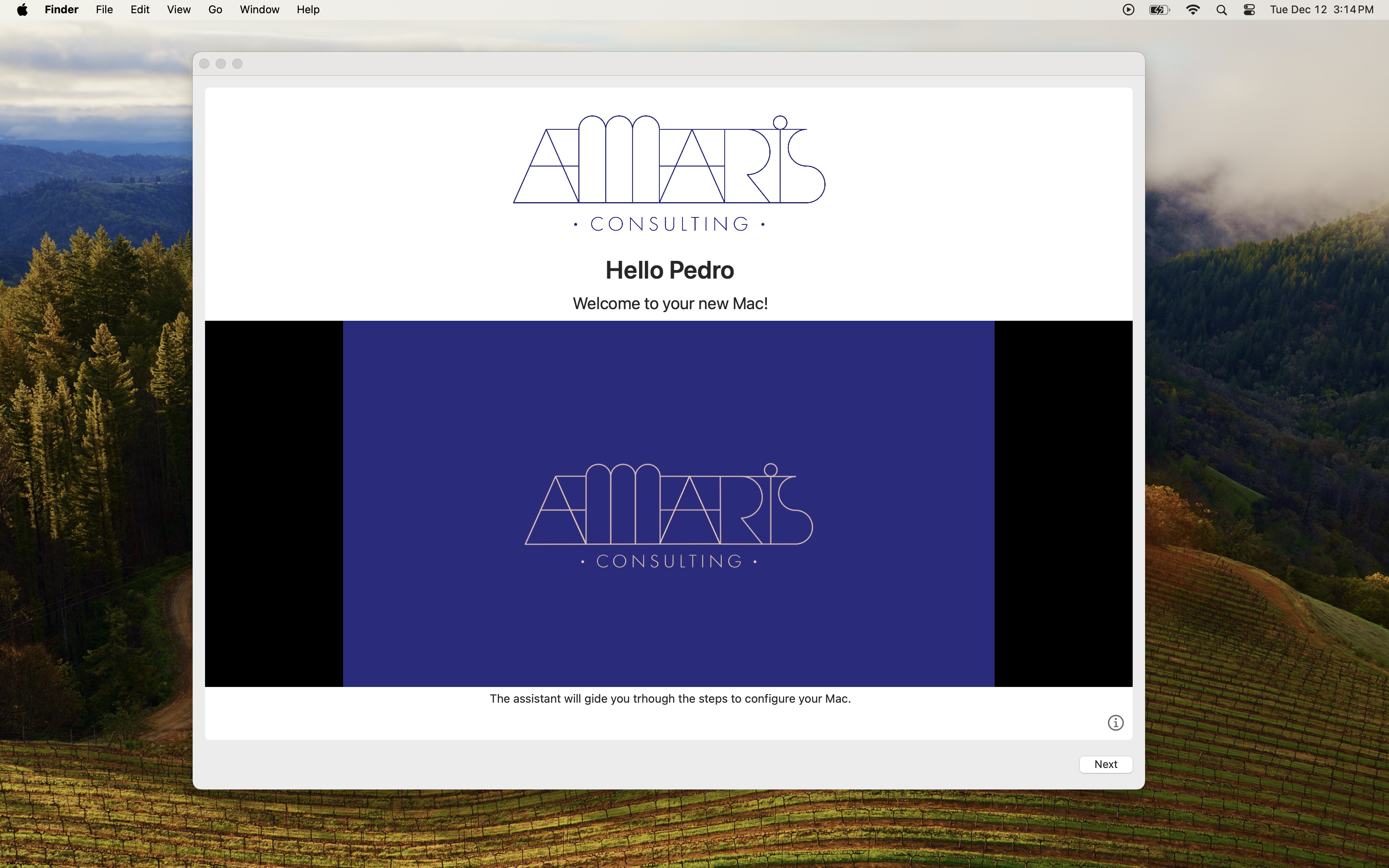Octory settings with MDM
Octory settings can be deployed in two ways, with Octory.plist or a managed configuration profile. This document describes the method to deploy the settings with a managed configuration profile using Jamf Pro, Intune or Workspace ONE. To use this guide the following resources are required:
- An Octory.plist file with the desired settings configured.
- Access to an MDM, Jamf Pro, Intune or Workspace ONE.
- OctoryOnboarding-Template.mobileconfig downloaded from our GitLab Repo.
- Plain text editor for XML files. This guide will use Code Runner.
Deploy settings with Jamf Pro
This section will describe the steps to create a Custom configuration profile in Jamf Pro to deploy the Octory settings as a configuration profile.
The resources for this section are:
- Access to Jamf Pro
- Octory.plist with settings
Configuration profiles deployed by the MDM will be installed on the managed Mac computer at /Library/Managed Preferences/. The name of the preference should appear as Octory.plist for Octory.app to be able to read the settings.
Login to Jamf Pro and create a new configuration profile with custom settings: Computers > Configuration Profiles > New
- Name the configuration profile based on the organization’s naming convention. This guide will name it, Octory - Onboarding.
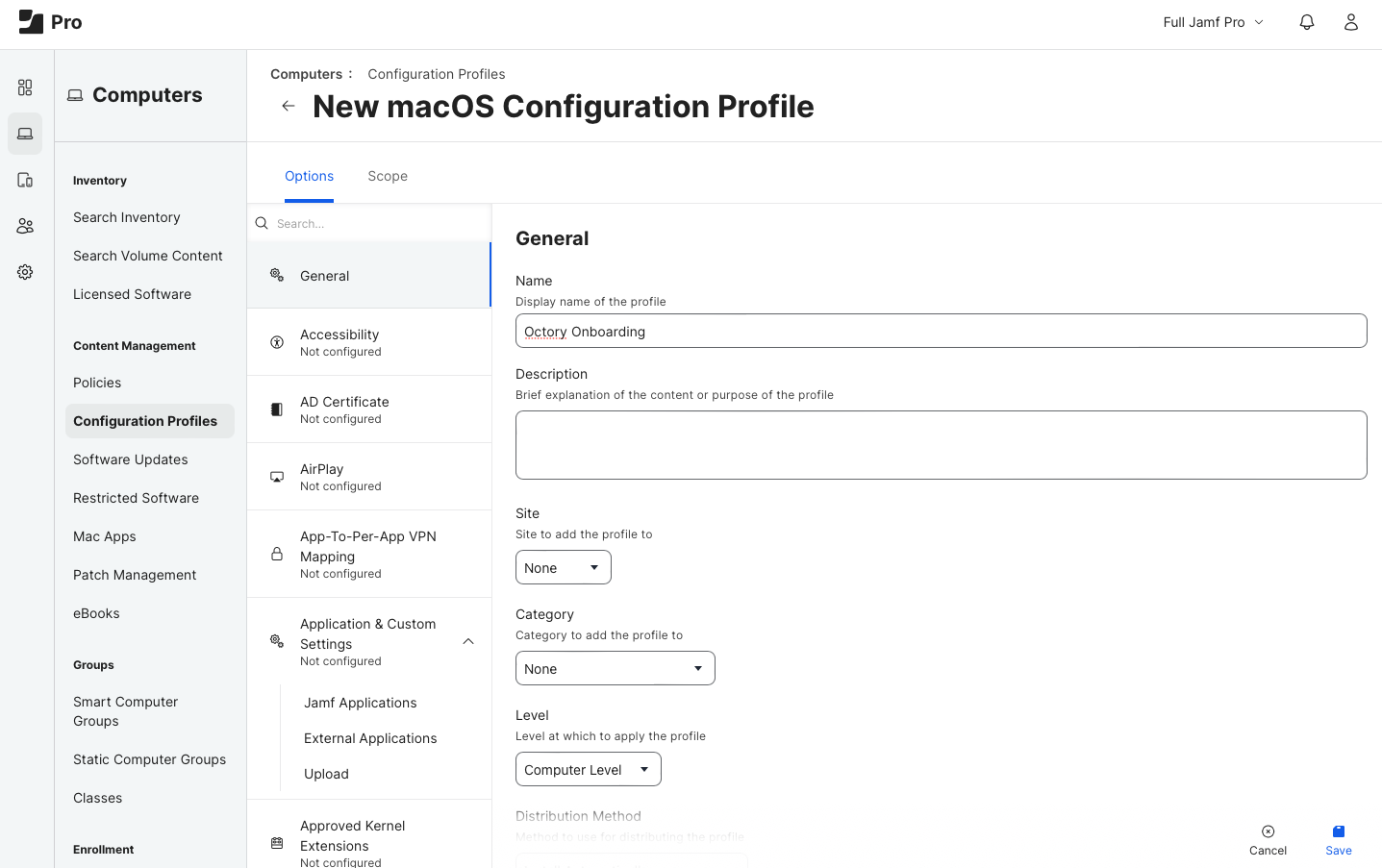
Configure the Application and Custom Settings > Upload > Add
- Enter
Octoryin the name Preference Domain. This is the name that will appear in Managed Preferences and it is required for Octory to read the settings.
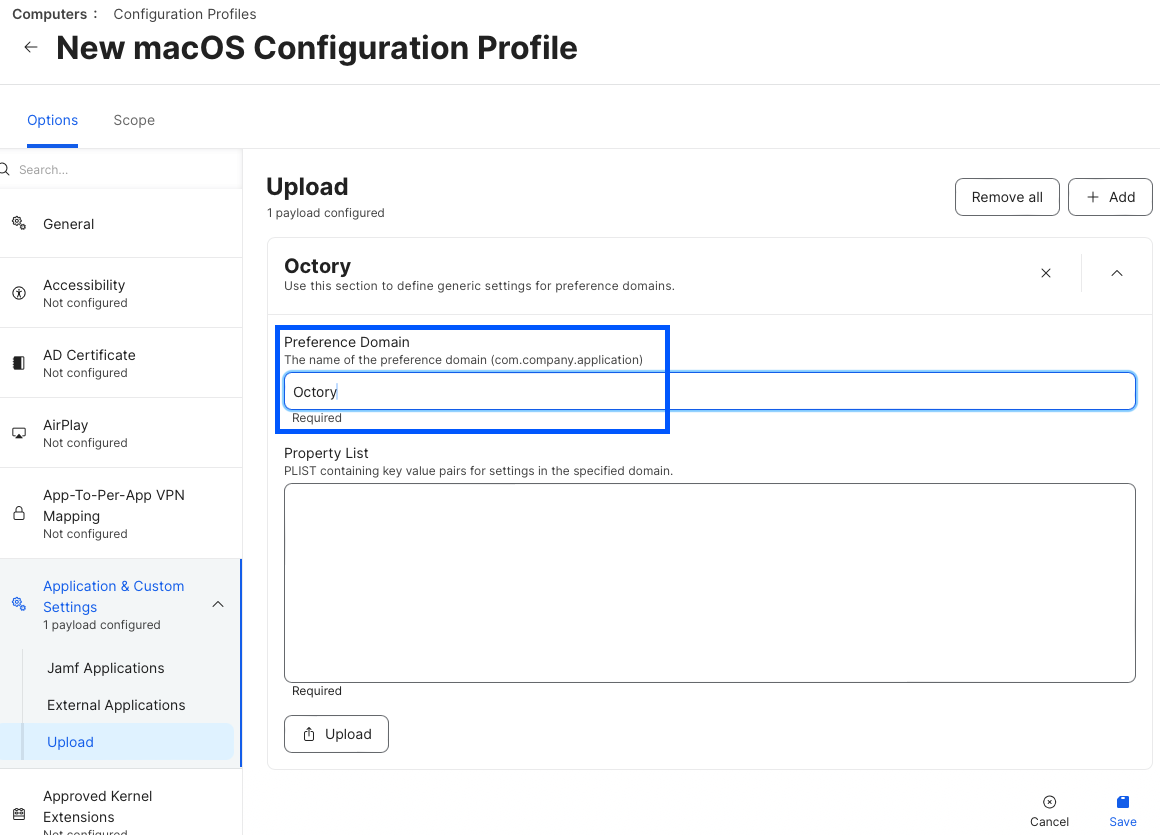
Open the Octory.plist with the settings, select and copy the dictionary settings.
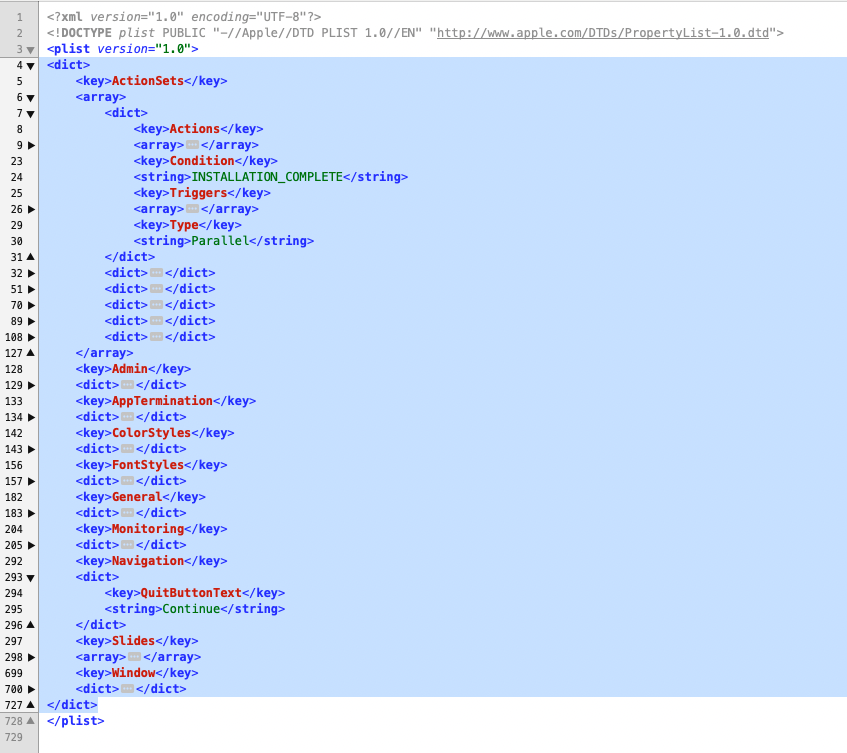
Paste the dictionary in the Property List section of the configuration profile.
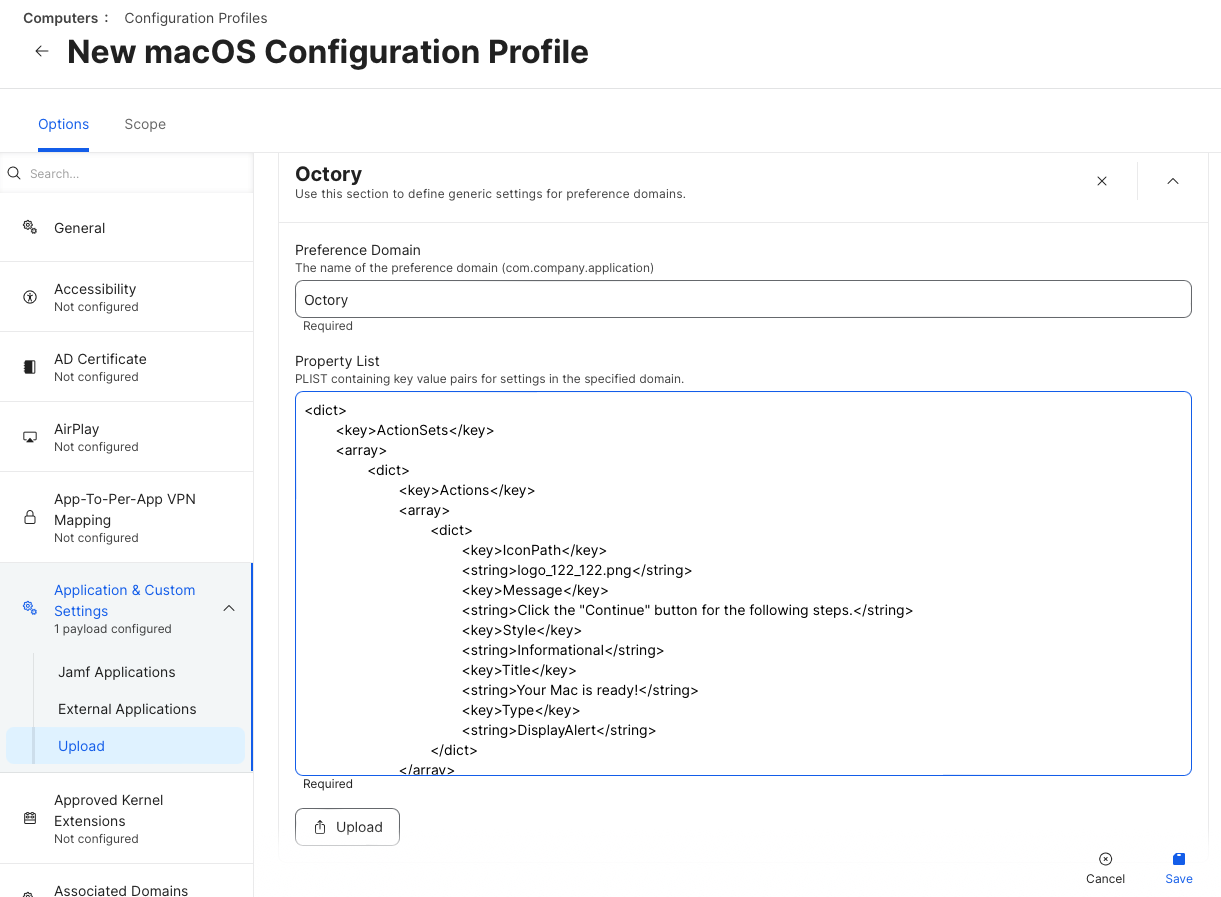
Alternatively run the command plutil -convert xml1 /PATHTO/Octory.plist and upload the file by clicking the button “Upload”.
Scope to the desired computers and save the configuration profile.
After the installation of the profile the settings will appear in /Library/Managed Preferences/Octory.plist
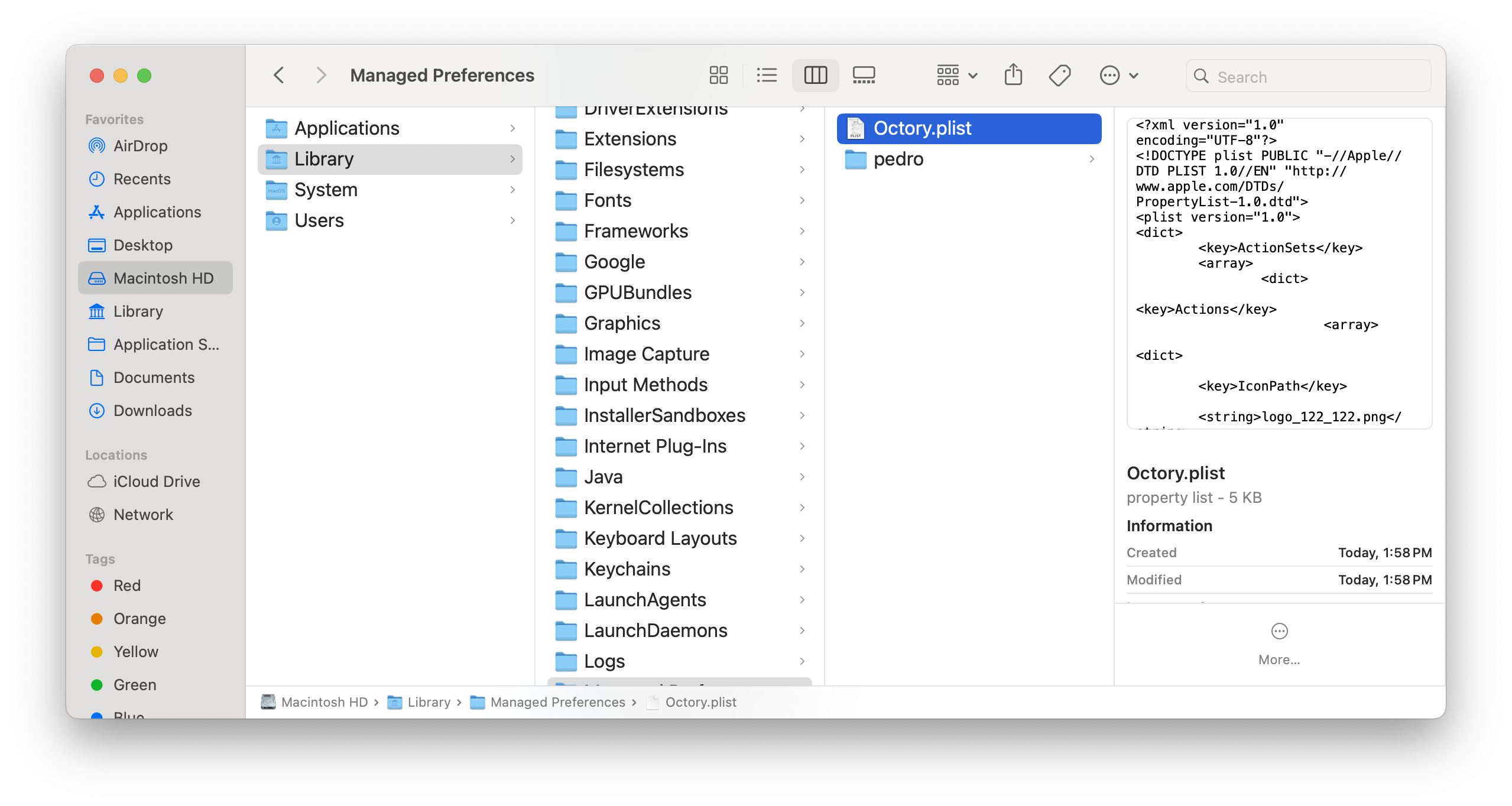
Open Octory to confirm the settings are applied.
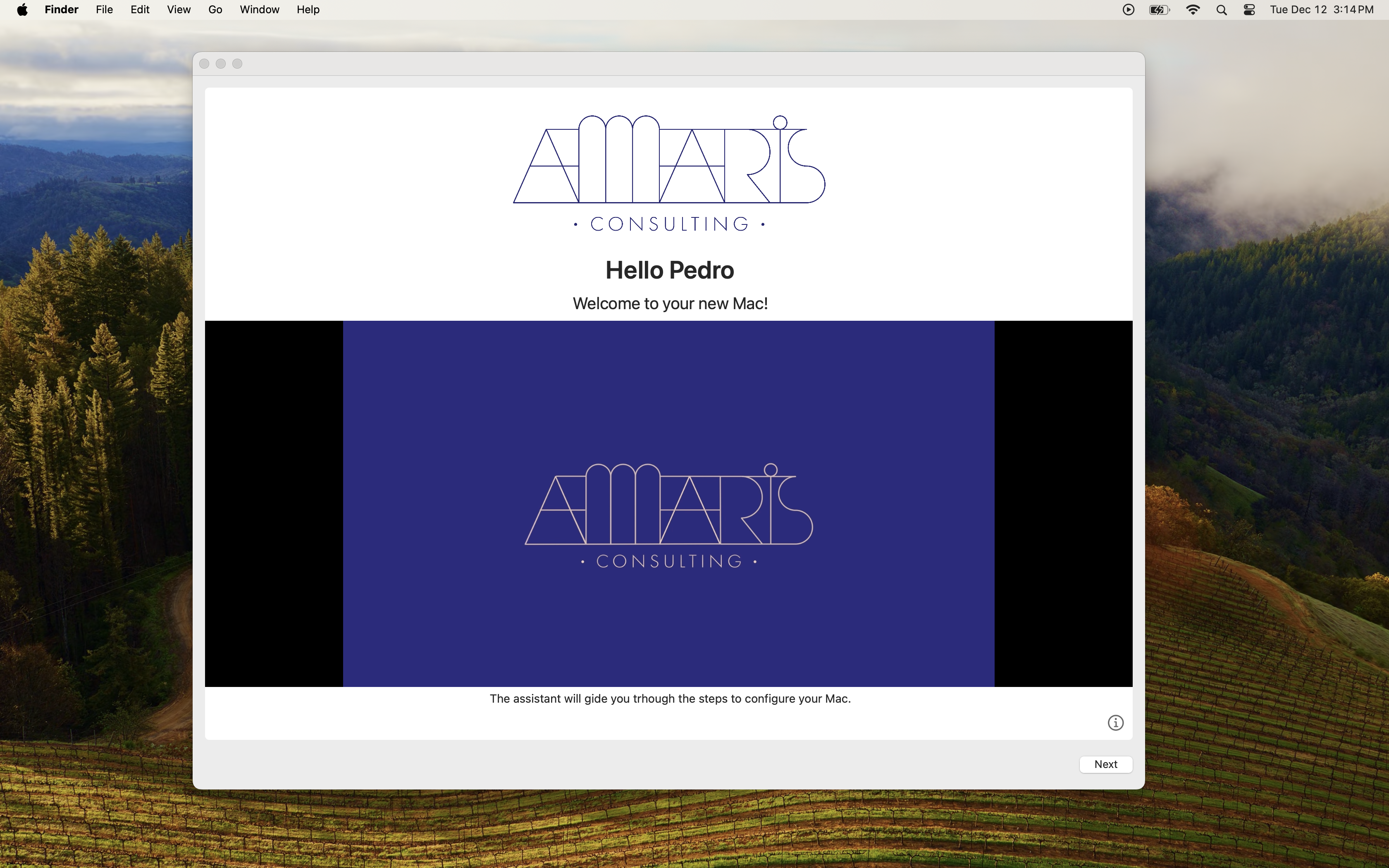
Deploy settings with Intune
This section will describe the steps to create a Custom configuration profile in Intune to deploy the Octory settings as a configuration profile.
The resources for this section are:
- Access to Intune
- Octory.plist with settings
- OctoryOnboarding-Template.mobileconfig downloaded from our GitLab Repo
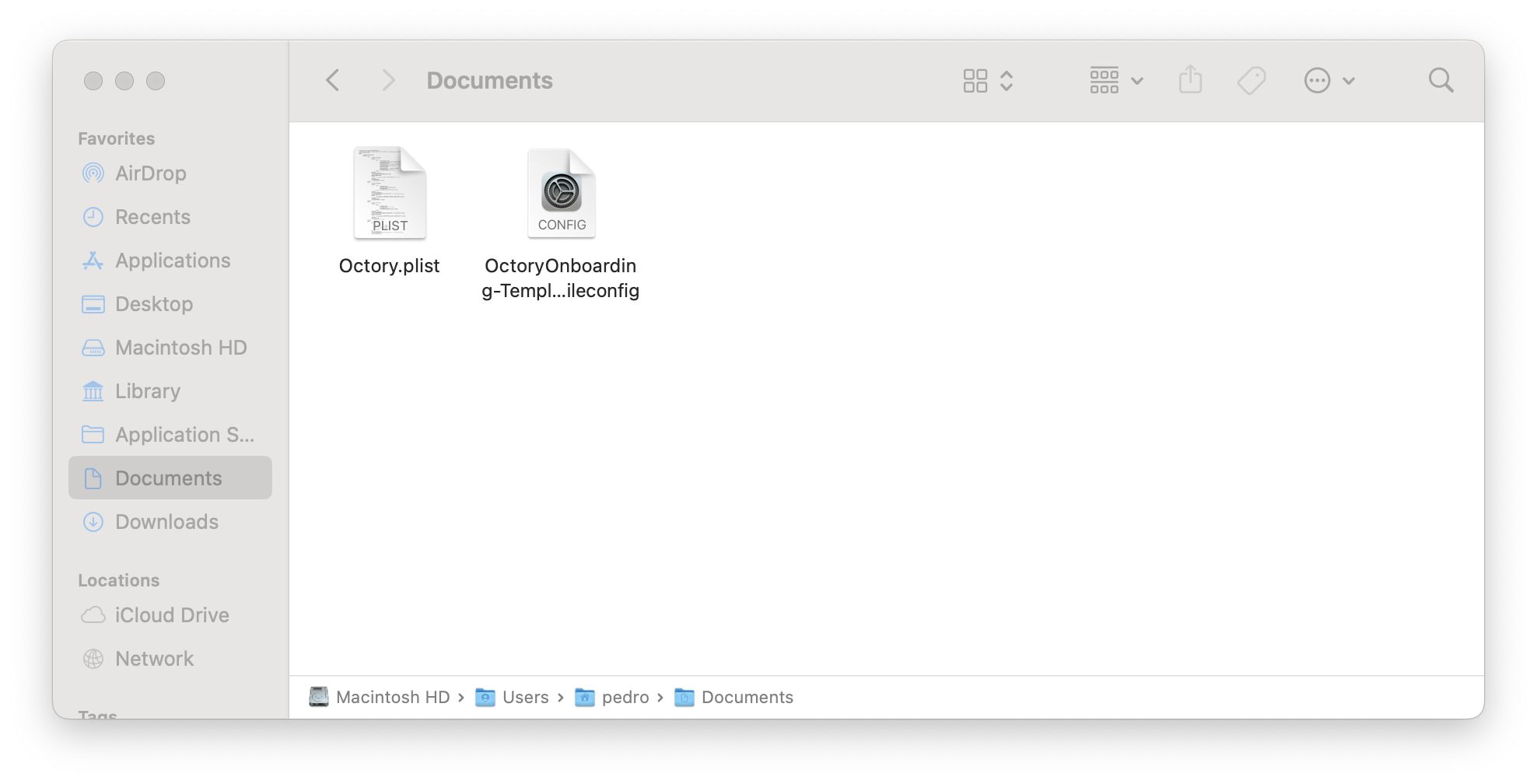
Configuration profiles deployed by the MDM will be installed on the managed Mac computer at /Library/Managed Preferences/. The name of the preference should appear as Octory.plist for Octory.app to be able to read the settings.
Open OctoryOnboarding-Template.mobileconfig with a plain text editor and copy the content content of the file.
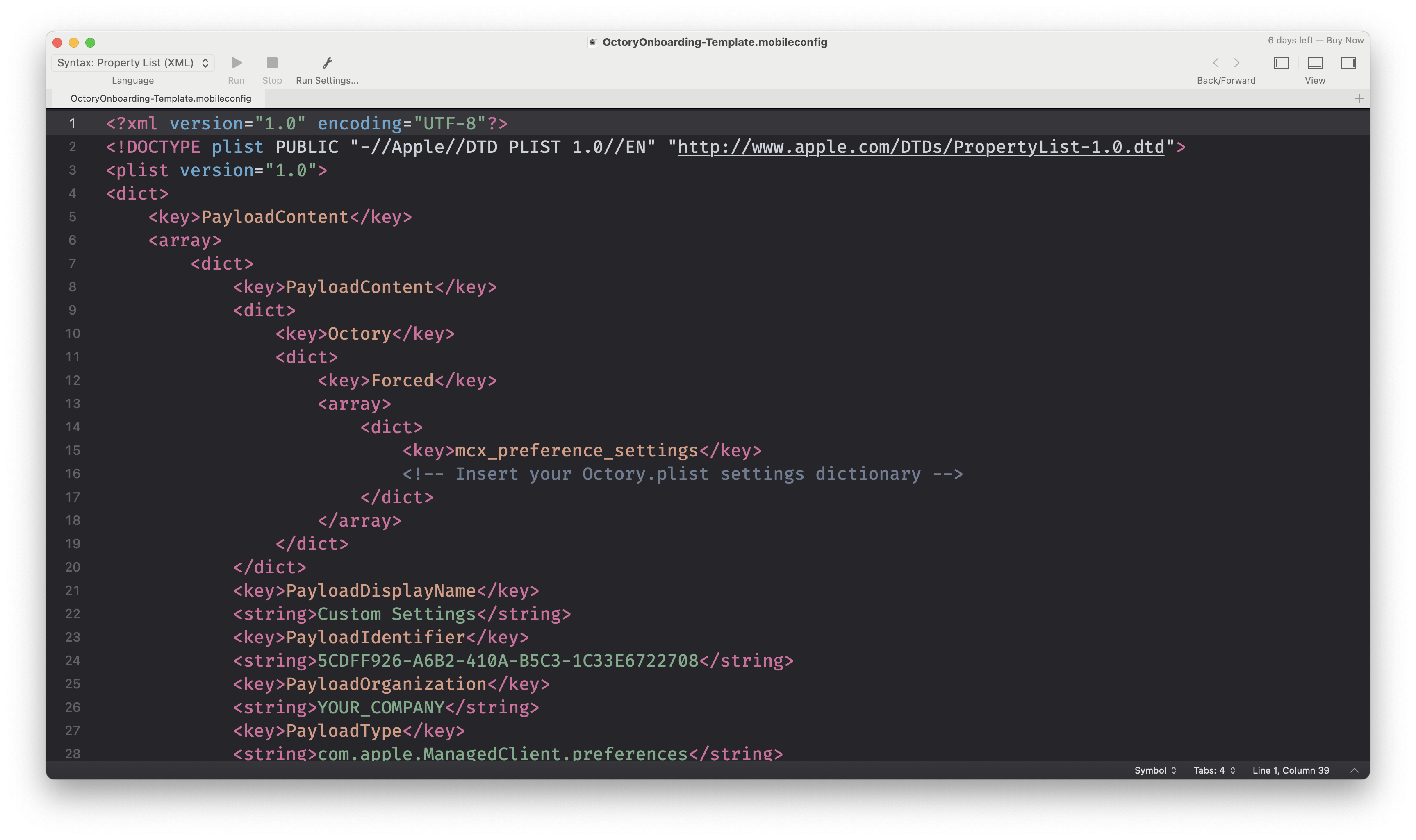
Create a new file with the plain text editor and paste the content of OctoryOnboarding-Template.mobileconfig and save the file with .mobileconfig extension, for this example will be Octory-onboarding.mobileconfig.
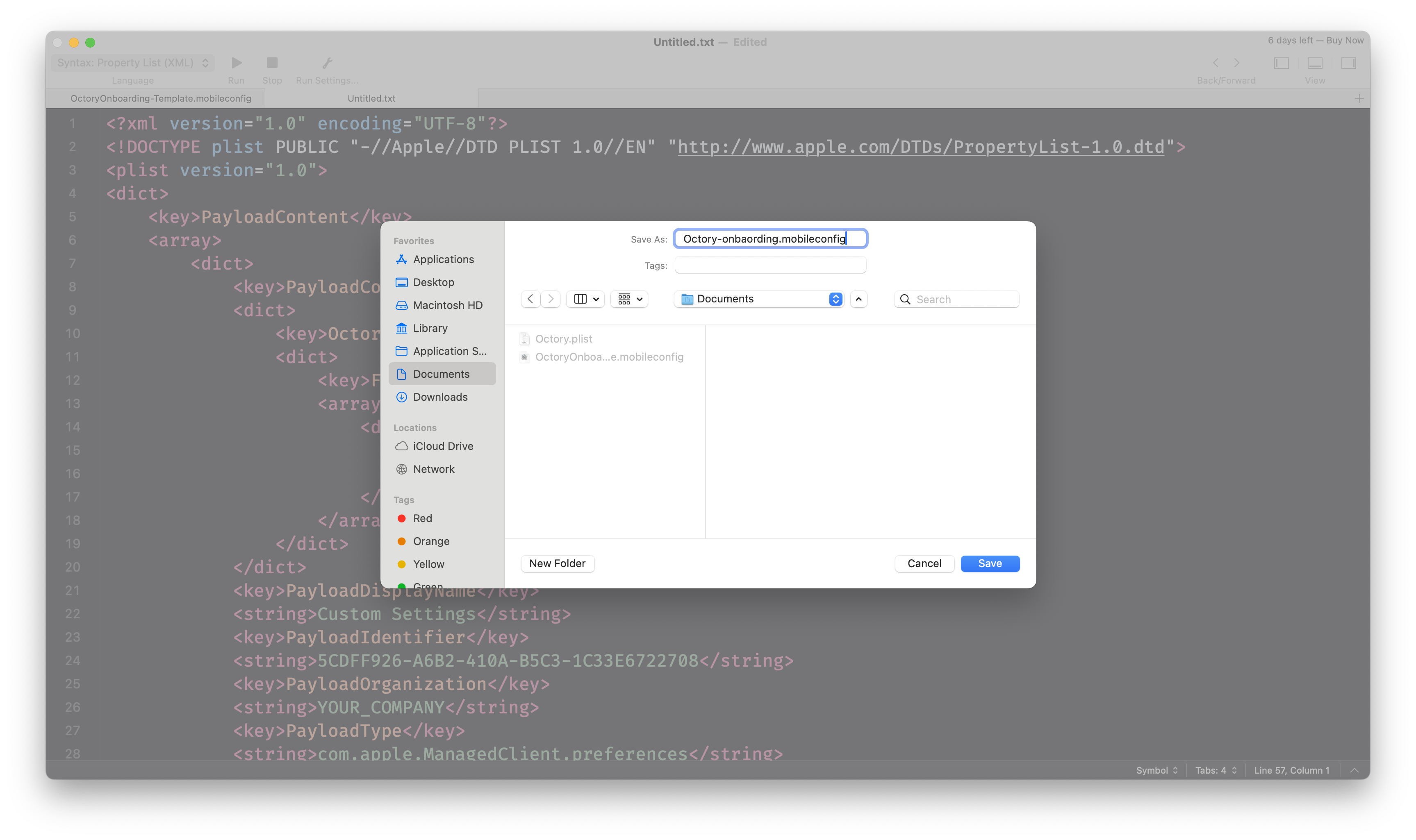
Open the Octory.plist with the settings, select and copy the dictionary settings.
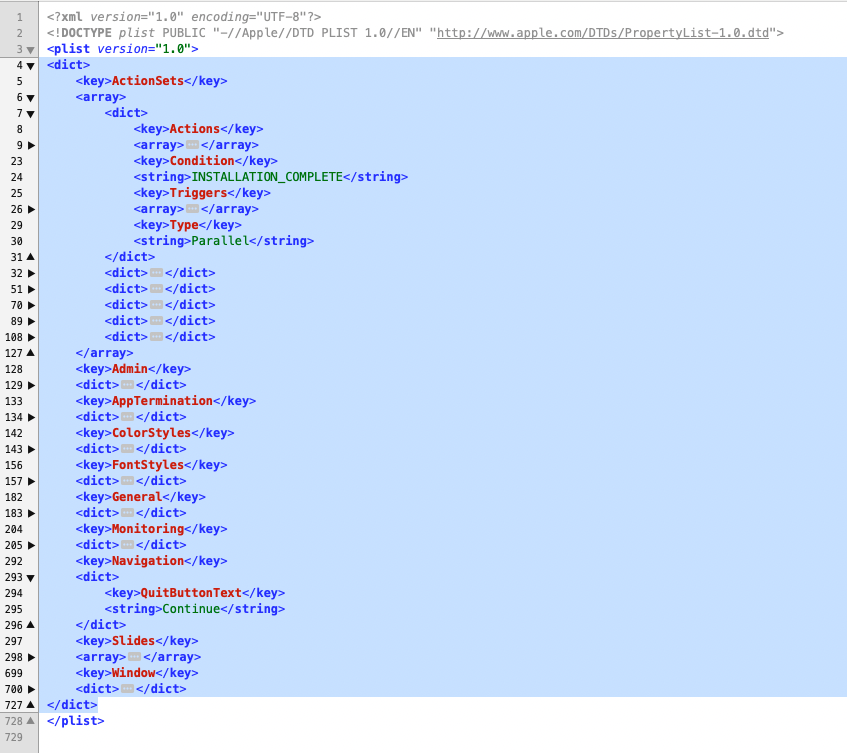
Paste the dictionary in line 16 (Insert your Octory.plist settings dictionary) of the Octory-onboarding.mobileconfig file. Save the file.
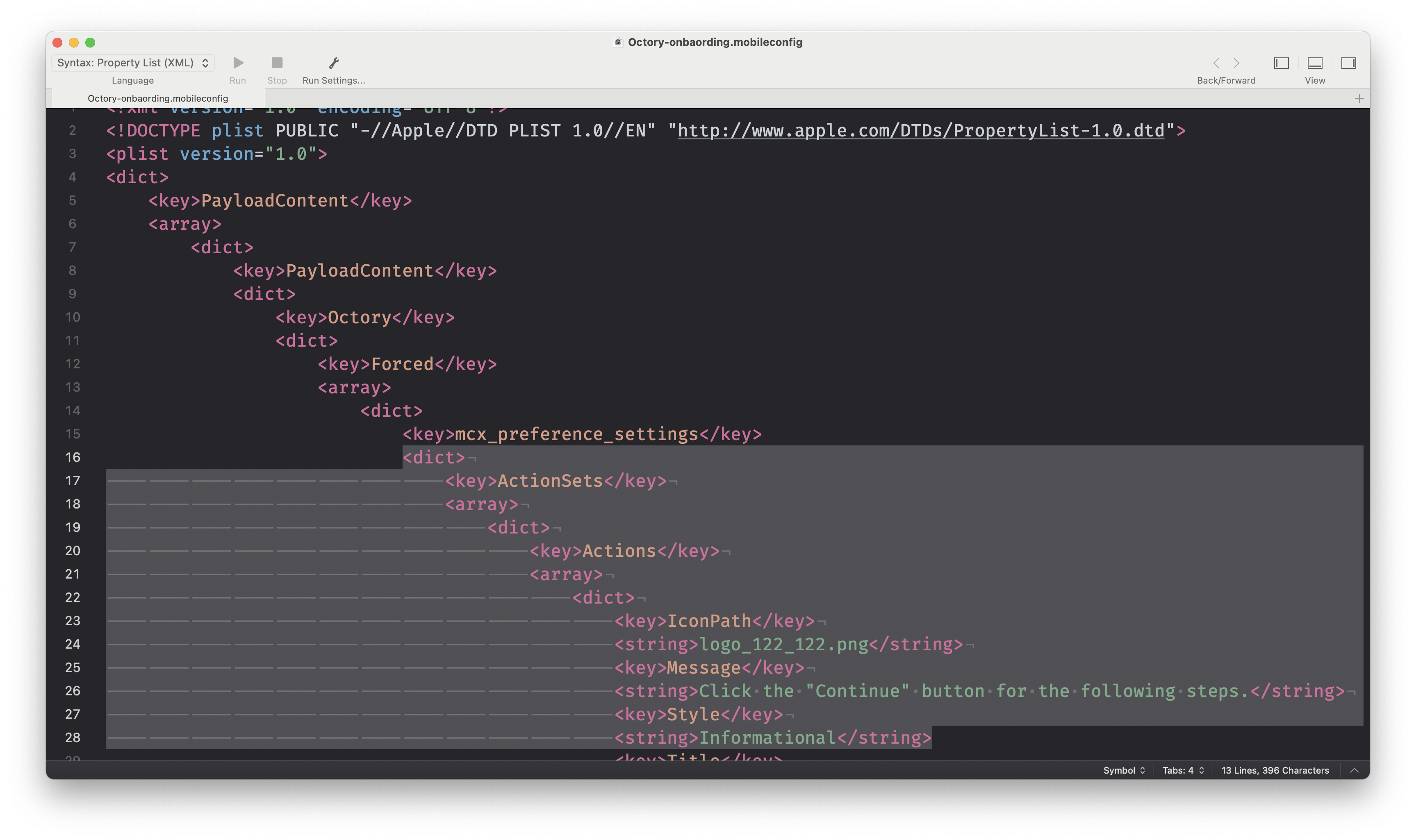
Open Intune and create a new Configuration Profile for macOS, Devices > macOS > Configuration profiles > Create > New Policy > Templates > Custom > Create
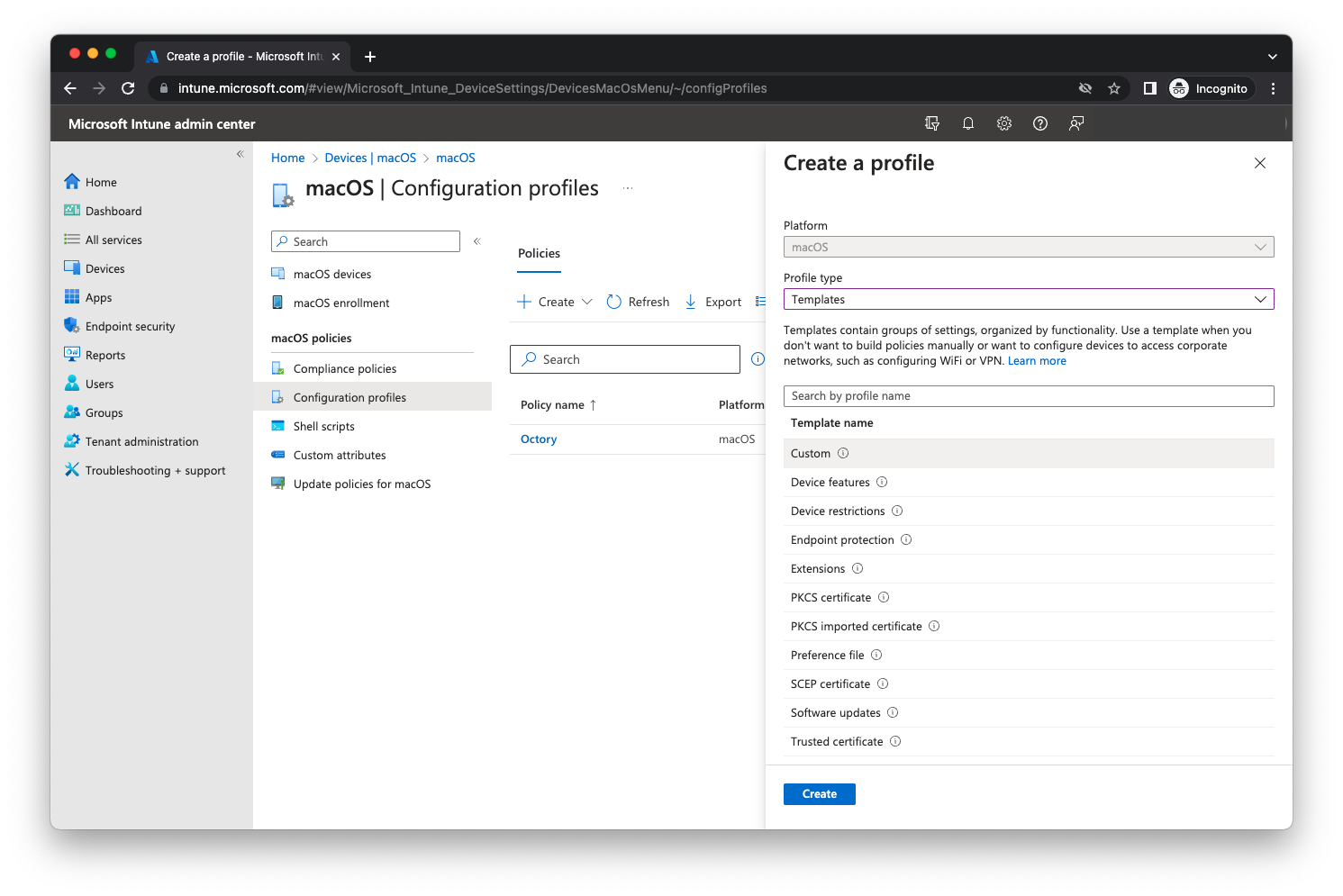
Name the configuration profile based on the organization’s naming convention. This guide will name it, Octory - Onboarding and click Next.
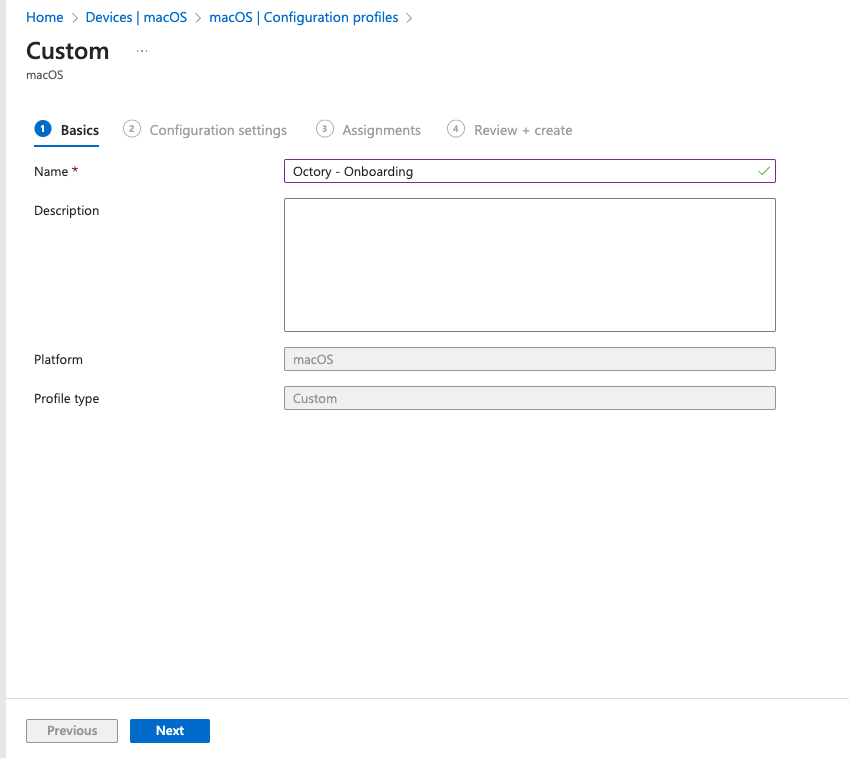
Name the Custom configuration profile name as Octory, this name will be read by Octory.app. Any other name will make Octory.app open with an error.
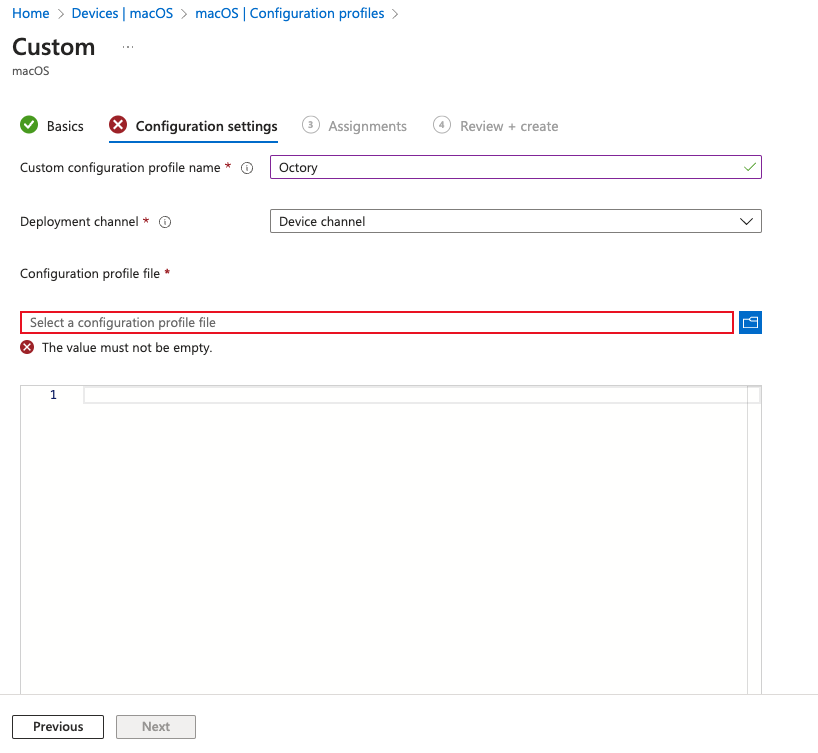
Upload the Octory-onboarding.mobileconfig file and click Next.
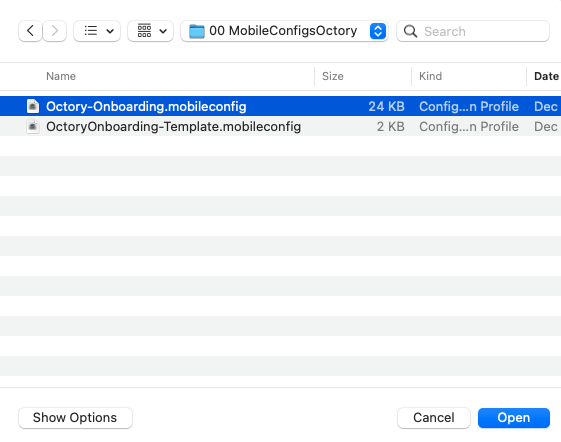
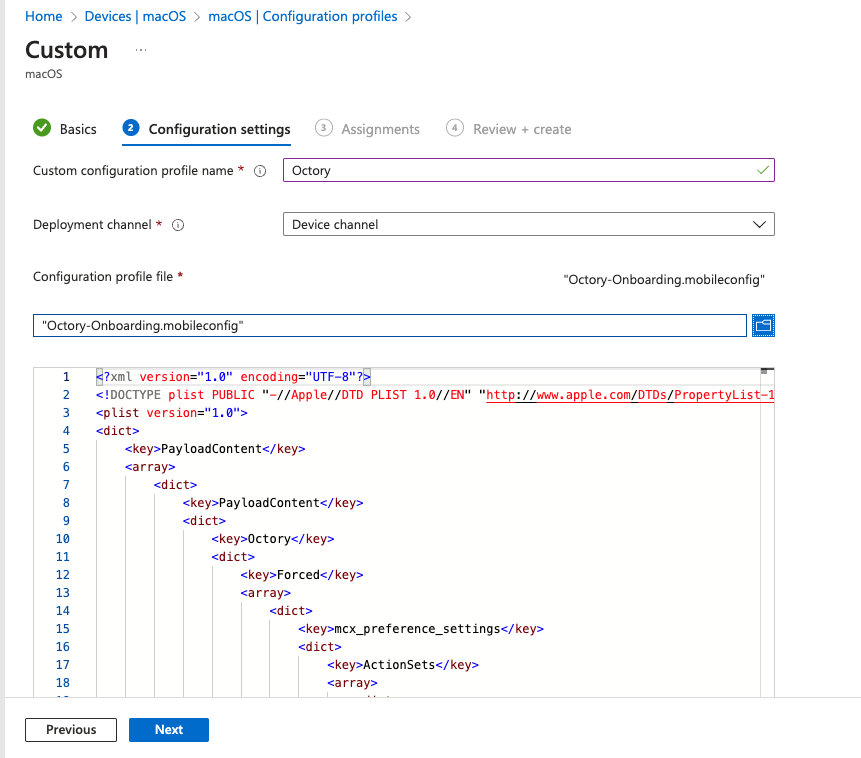
Assign the groups for the devices that will receive the Configuration profile and click Next and Create.
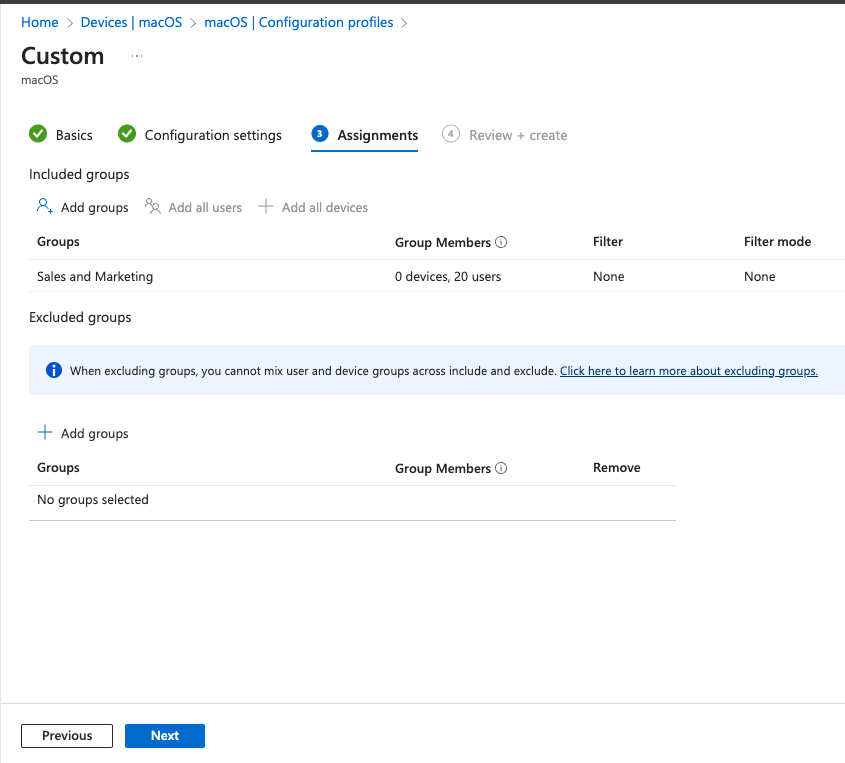
Confirm the installation of the configuration profile on a managed Mac computer.

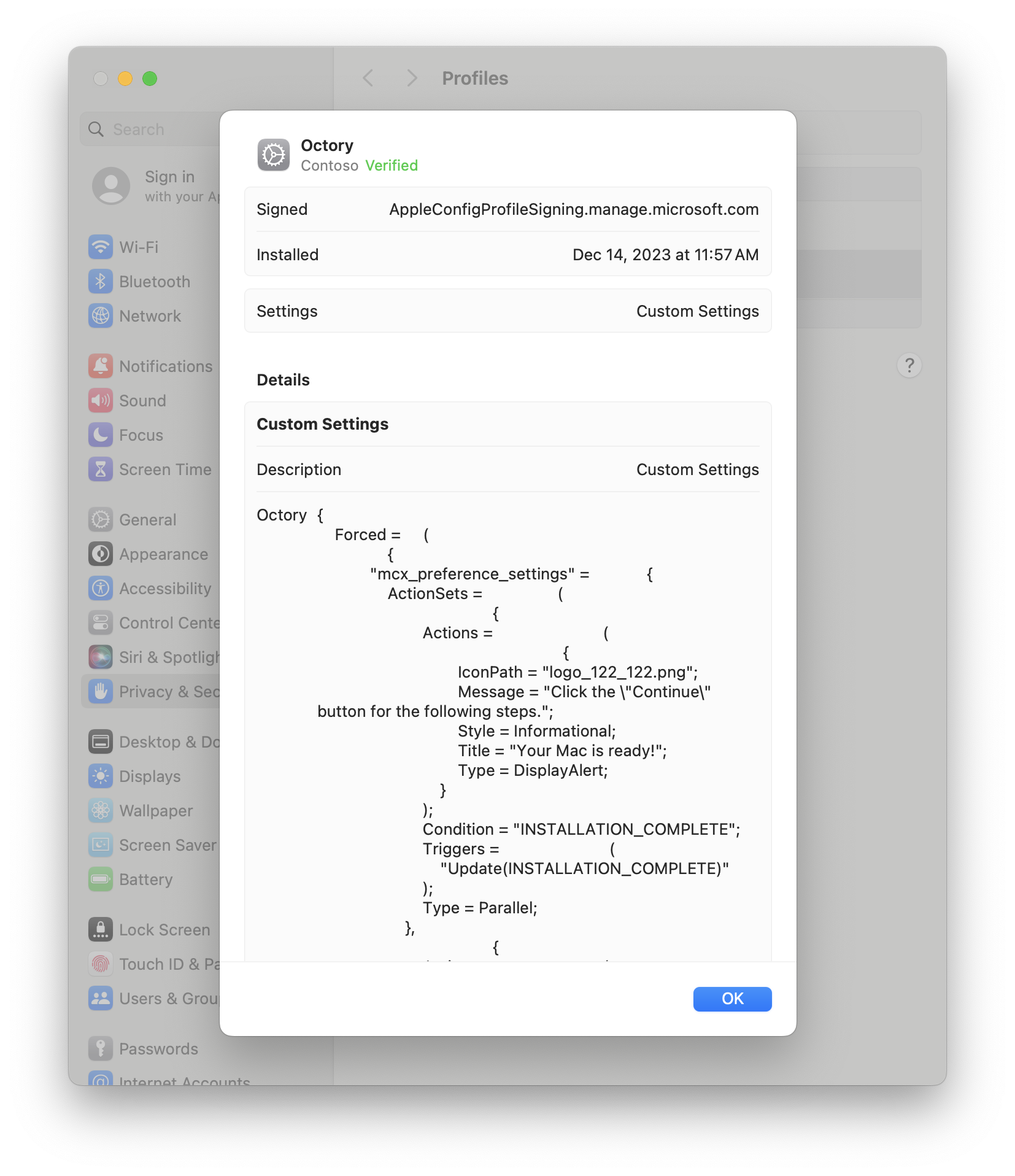
After the installation of the profile the settings will appear in /Library/Managed Preferences/Octory.plist
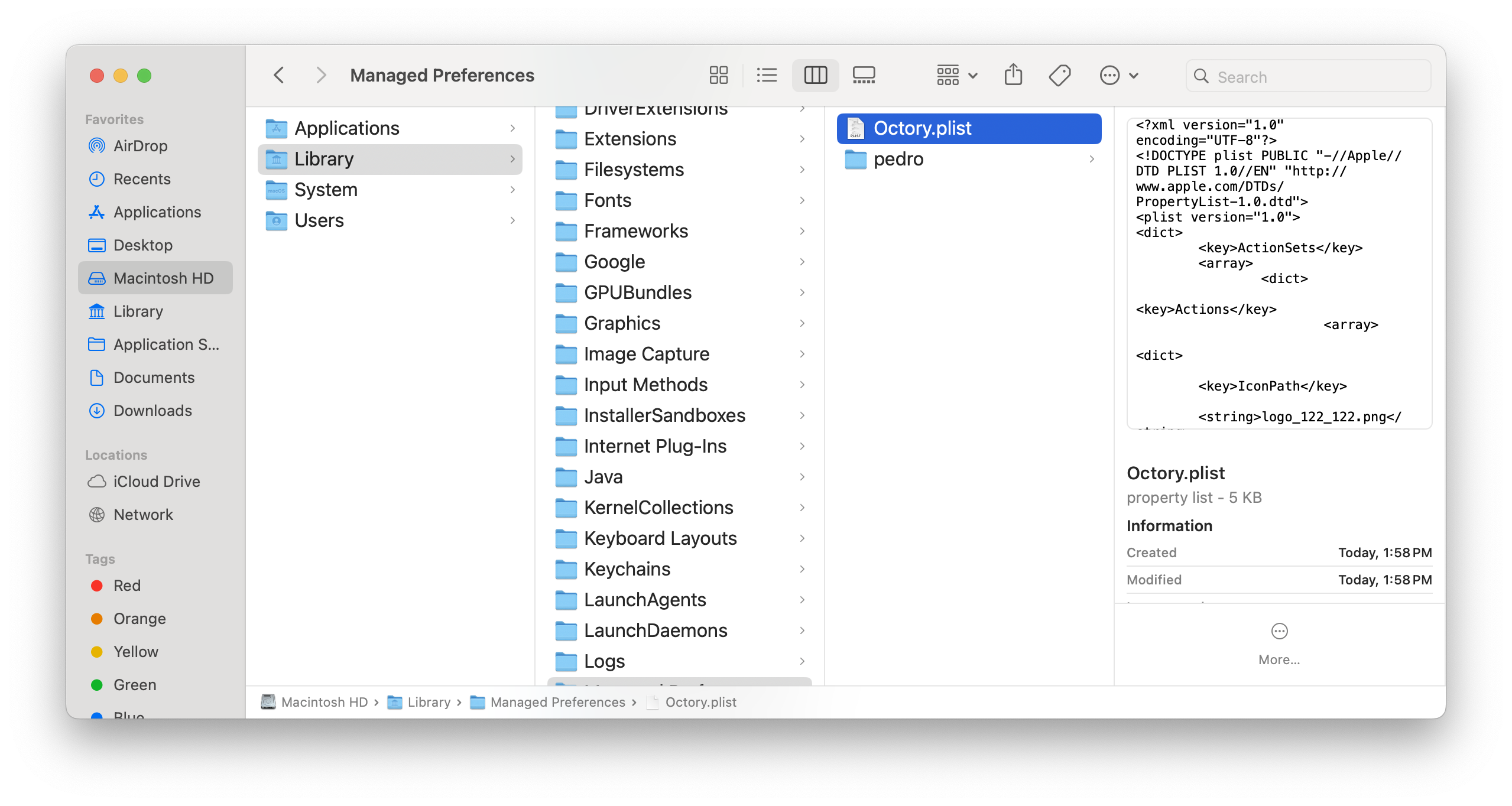
Open Octory to confirm the settings are applied.